- Tecan Knowledge Portal
- Liquid Handling
- Freedom EVO® - How To...
-
Liquid Handling
- Fluent® - How To...
- Fluent® - Troubleshooting
- Fluent® - Tips & Tricks
- Freedom EVO® - How To...
- Freedom EVO® - Troubleshooting
- Freedom EVO® - Tips & Tricks
- Veya® - How To...
- Freedom EVOlyzer® - How To...
- Freedom EVOlyzer® - Troubleshooting
- Freedom EVOlyzer® - Tips & Tricks
- EVO Logic™ - How To...
- EVO Logic™ - Troubleshooting
- EVO Logic™ - Tips & Tricks
- Digital Dispensers - How To
- D300e Digital Dispenser - Tips & Tricks
- Uno Single Cell Dispenser™ - Tips & Tricks
- Resolvex® Prep - How To
-
Microplate Reader
- Infinite® F50 How To
- Infinite® F50 Trouble Shooting
- Infinite® 200 Pro How To
- Infinite® 200Pro Tips & Tricks
- Infinite® 200Pro Troubleshooting
- Sunrise™ How To
- Sunrise™ Troubleshooting
- Spark® How To
- Spark® Tips & Tricks
- Spark® Troubleshooting
- Magellan™ How To
- Magellan™ Tips & Tricks
- Magellan™ Troubleshooting
- MultiCheck™ How To
- Applications and Settings
-
Microplate Washer
-
Digital Solutions
-
General Information
-
Manuals
How to use the Zip&Send tool for EVOware®
The Zip&Send tool allows you to collect files that are important for issue analysis.
- Start Zip&Send from the Windows® Start menu.
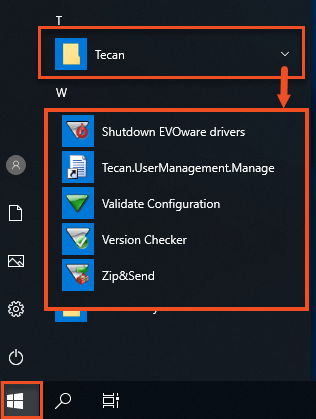
- Select MCS logging level; we recommend level 3. Click “Send” to proceed.
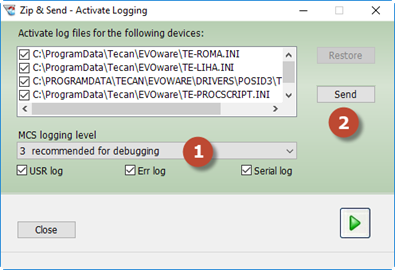
- Click the paper clip to add all required files.
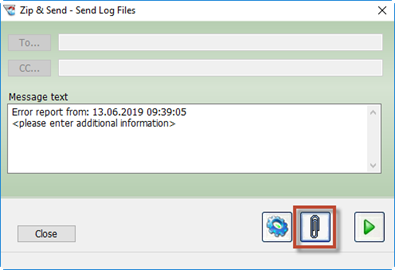
- Restrict the data collection to the first occurrence of the error.
- Important: Add a time margin before the error to ensure that the device initialization preceding the error (1) is included.
- Include additional files, such as worklist files, VB scripts, etc. (2).
- Click the green arrow (3) to confirm the selection.
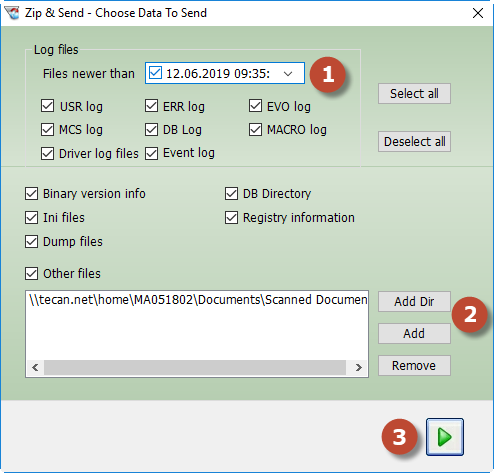
- Click the green arrow to collect the files.
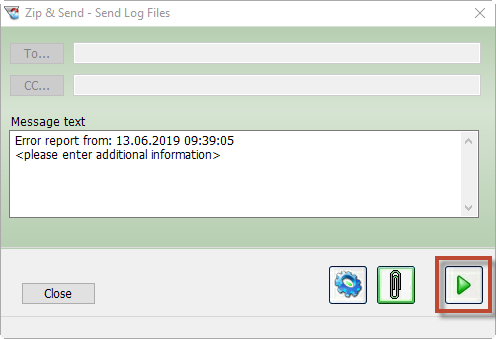
- Retrieve the ZipAndSend.zip file from the specified location.
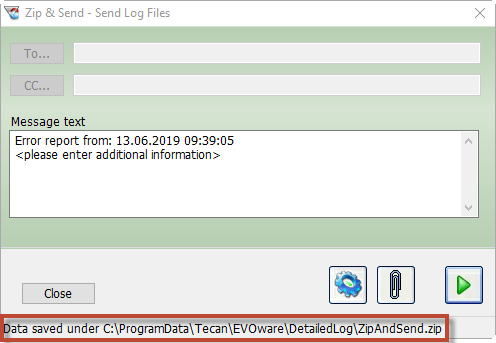
Next steps:
- Note your serial number. Where do I find my serial number?
- Create a service request.
401812-007
