This article explains how to simulate FluentControl™ with the 3D Simulator by applying the same instrument configuration data as the actual instrument.
Whenever FluentControl™ is connected to a Fluent® instrument in real mode, the software automatically downloads and applies the instrument configuration file that is stored on the instrument. This instrument configuration file contains data such as instrument size, arm order, tip type, and arm hardware (e.g., disposable tip adapters, fixed tips, syringe size, RGA finger type, etc.). This process ensures that FluentControl™ applies the correct hardware configuration in real mode.
For script development in simulation mode, it is possible to apply the same instrument configuration with FluentControl™ and its 3D Simulator. Simulation can be performed either on the computer operating the instrument or on a separate computer.
Whenever FluentControl™ goes into simulation mode, it applies the one instrument configuration file that is selected in the drop-down list, which can be accessed by clicking “Menu”, “Settings”, “Configure System” and then “General Settings”, “Instrument Configuration”.
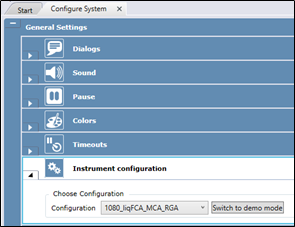
The items in this drop-down list reflect the instrument configuration files that are stored under the following file path: C:\ProgramData\Tecan\VisionX\InstrumentConfigurations.
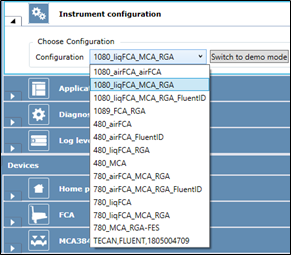
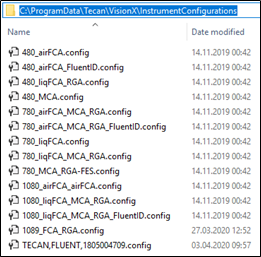
In addition to the demo instrument configurations, there will be a file that was previously downloaded from the instrument and that contains the serial number of the Fluent® in its name. Select this instrument-specific file on the instrument’s computer to ensure that the same instrument configuration is applied for simulation mode.
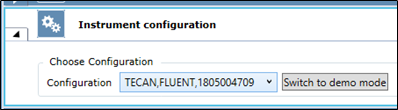
To use simulation mode on a separate computer, navigate to this instrument configuration file with Windows® Explorer, and copy-and-paste the file into the corresponding folder of the FluentControl™ installation on the second computer. The next time the “Configure System” tab is opened, the drop-down list will refresh and display the new instrument-specific configuration file. Select the new file, save, and restart FluentControl™ in simulation mode to apply the configuration.
If you do not have access to the instrument’s computer, but do have a Snapshot file that was taken from the relevant instrument in real mode:
By default, the Snapshot file includes a version of the instrument configuration file that has been renamed to system.config. Copy, paste, and rename the file as needed and then select this instrument configuration in FluentControl™ as described above.
Next steps if further support is needed:
- Note your serial number. Where do I find my serial number?
- Create a service request.
Link to Tecan Product Page:
Fluent® Automation Workstation
401815-006
