This article describes how to use Fast Simulation Mode and explains the additional settings.
During development and testing of FluentControl™ methods, it may be helpful to perform runs in simulation mode or even use fast simulation mode to save time for simulation for long runs.
FluentControl™ offers the ability to simulate runs with its 3D simulator. In addition, the Fast Simulation Mode option is available since FluentControl version 2.8.
The FluentControl™ 3D simulator can be opened via FluentControl Menu -> Window -> Open 3D Simulator. Its 3D Simulator window can be opened either before run start or while a run is already ongoing.
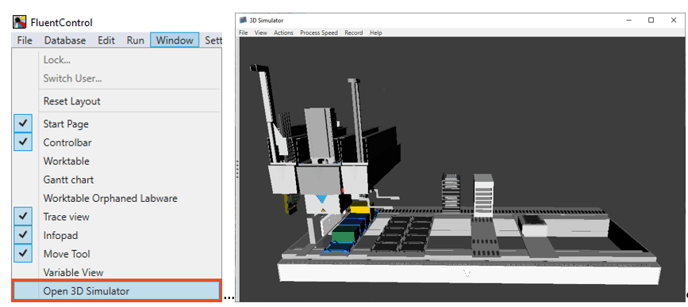
Fast Simulation Mode can be activated separately at the FluentControl™ Menu -> Run -> Fast Simulation Mode. This setting needs to be activated before start of the run to take effect.
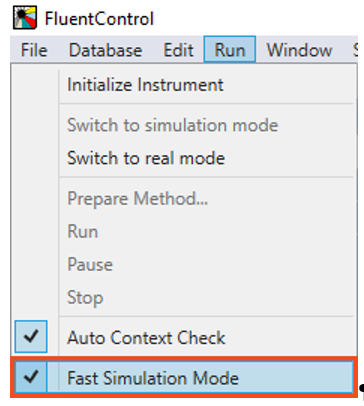
When in simulation mode, the following run will be executed at enhanced speed.
At FluentControl Menu -> Settings -> Configure System -> General Settings-> Application Settings there are additional Fast simulation settings available.
The following screenshot represents the default settings.
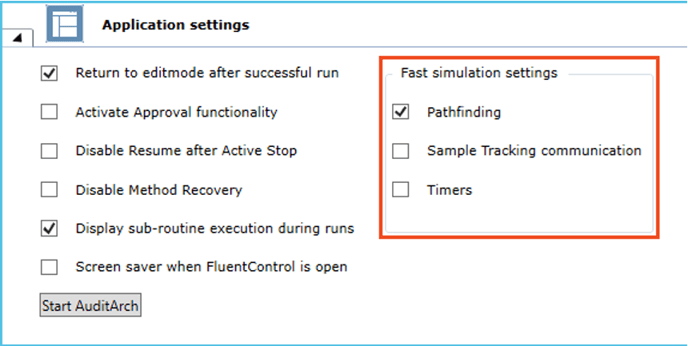
Pathfinding can be turned on or off, in most cases you will want to keep Pathfinding turned on, so PathFinder can also detect potential collisions during the fast simulated test run.
Sample Tracking communication can be turned on if you plan to use Sample Tracking and want to create Sample Tracking reports during the fast simulated run.
Timers will be skipped during the fast simulated run if the Timers setting is turned off.
Further Help
For further help, please refer to our Helpdesk.
401815-015
