The Export/Import tool allows the exchange of processes, scripts, robot vectors, liquid classes, and carrier and labware definitions with other Freedom EVOware® installations.
Exporting a script in *.exd format
- Start the Export/Import tool from the Windows® Start menu.
- Note: The tool will automatically launch in export mode.
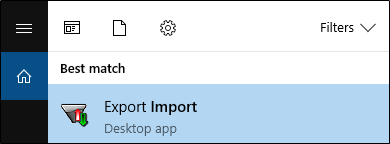
- On the left side of the Export/Import interface, choose the script to be exported (1) and click “Add” (2).
- The respective script and its dependencies (e.g., labwares, carriers, etc.) are listed in the area to the right.
- Click “Export” (3) and specify where to save the *.exd file.
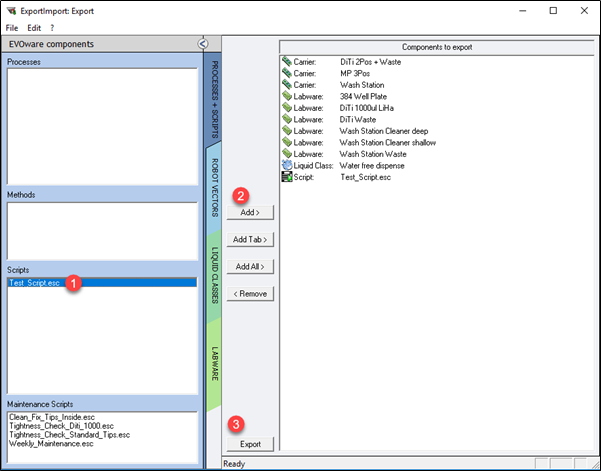
Note: Ensure that external files required for script execution (e.g., TouchTools rich user prompt files, VB scripts, worklists, etc.) are also included in the export file by selecting “Edit” and “Add files to export list”.
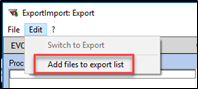
- After successful export, an *.exd file is available in the previously defined directory.

Note: For troubleshooting purposes, always send an *.exd export to Tecan, as *.esc files will not contain information about liquid classes, labware definitions, etc.
Importing a script in *.exd format
- Double-click the *.exd file to import.

- Select the import mode; “Include all items” is usually the recommended mode.
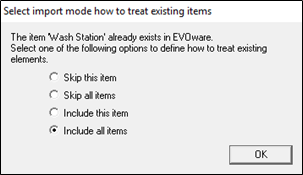
- The Export/Import tool starts in import mode.
- The “Import” option only imports the selected item.
- The “Import all” option imports all items listed in the right side of the window.
- Note: Labware definitions, liquid classes, etc. that have the same name as those in the right side of the window are overwritten with the new definitions of the *.exd file.
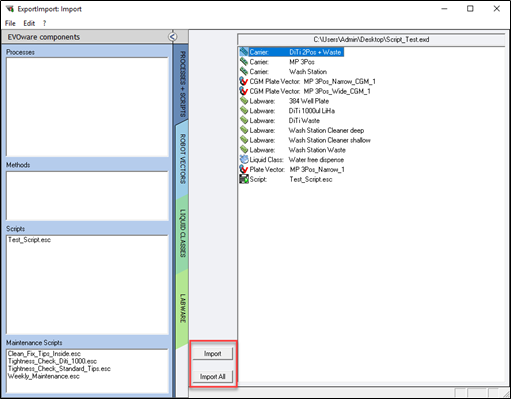
- Before executing the import, EVOware® automatically creates a backup of the original data.
- The backup data can be retrieved from the directory shown in the user prompt below.
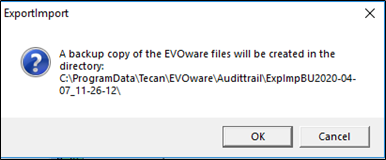
Next steps in case there are any issues with the Export/Import tool or further questions:
- Note your serial number. Where do I find my serial number?
- Create a service request.
Link to Tecan Product Page:
401812-006
