FluentControl™ includes an Export/Import tool for exchanging scripts, liquid classes, carriers and labware definitions with other installations, for technical support or for backup use.
The Export/Import tool is accessed from the main FluentControl™ application window and produces files with the *.zeia extension.
Note: For troubleshooting, use the Export tool to export relevant methods and/or scripts including dependencies as a *.zeia file. To add other external files that are not automatically referenced, such as worklist files, click the “Add external Files” to the exported objects. Make sure all dependencies of a method or script such as carriers, labware, and liquid classes are always included.
Export mode:
- In FluentControl™, click “Menu”, “Database”, and then “Export” or “Full Export”.
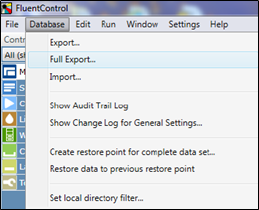
Note: Saving a script also links external file references used within that script (e.g., VB files, XAML files for TouchTools™). These referenced files will be a part of the export file.
- The “Export” dialog will open.
- The “Available Objects” list on the left is expandable and contains items that are available for export.
- The “Exported Objects” list on the right contains items that are currently selected for export (empty in the image below).
- Use one of the methods below to select items to be exported:
i. Click “Add all” to add all items in the database to the “Exported Objects” list.
ii. Click “Add with dependencies” to add all selected items to the “Exported Objects” list, including their referenced scripts, liquid classes, worktables, carriers, labware and tools.
iii. Click “Add without dependencies” to add all selected items to the “Exported Objects” list, without their referenced objects. Note that if any of the referenced items is missing, it may not be possible to import these items successfully to the target system.
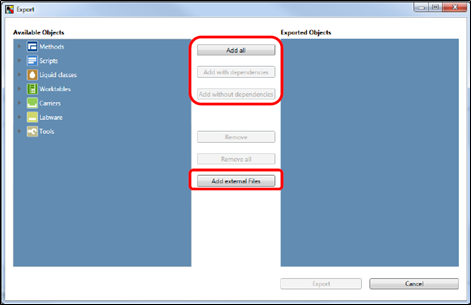
- To include external files to the export (e.g., images, PDFs, etc.), click “Add External Files”.
- In the file browser that opens, select the files and click “Open”.
- The selected external files will be added to the Exported Objects list.
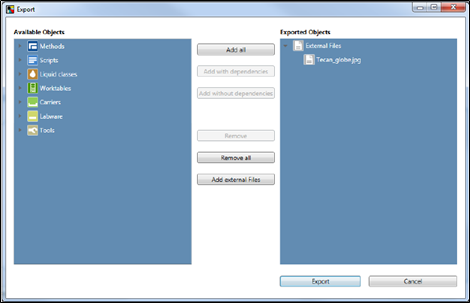
Import mode:
- In FluentControl™, click “Database” and “Import” and then browse to the *.zeia file to be imported.
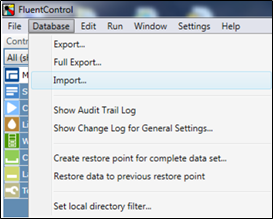
- The “Import” dialog box will open.
- The “Available Objects” list on the left is expandable and contains all items that are available for import.
- The “Imported Objects” list on the right contains all items that are currently selected for import.
- Use one of the methods below to select items to be imported:
i. Click “Add all” to add all items in the *.zeia file to the “Imported Objects” list.
ii. Click “Add with dependencies” to add all selected items to the “Imported Objects” list, including their referenced scripts, worktables, labware and liquid classes.
iii. Click “Add without dependencies” to add all selected items to the “Imported Objects” list, without their referenced items.
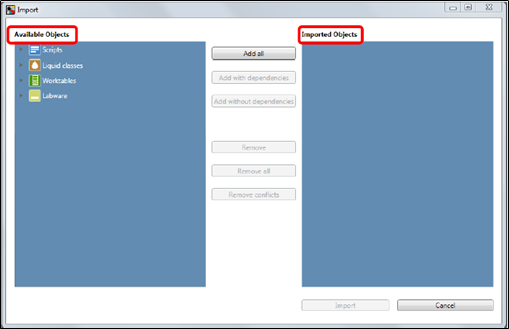
Note: After selecting items for import, FluentControl™ checks for conflicts with the target system’s database. Conflicts occur when items have the same name, type and subfolder but different content. Conflicts are marked with a red alert symbol in the “Import” dialog box. When importing a conflicting item, the item in the target system database will be overwritten.
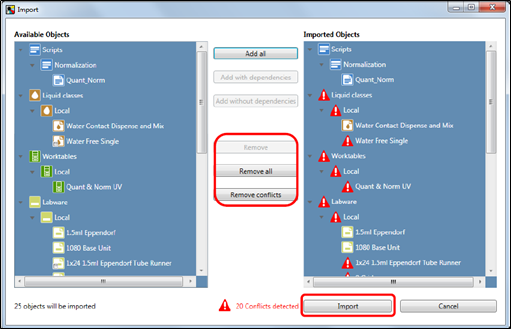
Note: It is possible to exclude individual items from the “Imported Objects” list, but this may result in context-check errors with imported scripts or methods or missing components on the imported worktable. Carriers, labware or tools that are not present on the target system – but are used by a worktable to be imported – must also be imported.
- To remove items from the “Imported Objects” list, use one of the following methods:
i. Click “Remove selected items” to remove only some items from the “Imported Objects” list.
ii. Click “Remove all items” to remove all items from the “Imported Objects” list.
iii. Click “Remove conflicts” to remove all conflicting items from the “Imported Objects” list.
- Click “Import” to import all items on the “Imported Objects” list.
- Note: If items to be imported reference scripts, worktables, labware or liquid classes that are not part of the import, a Warning dialog listing the missing referenced items may appear and ask for confirmation.
- When importing a *.zeia with external files, the dialog box below may also appear.
- To store external files, click “Browse”, select the desired directory, and click “OK”. This directory may be different from the original system directory (e.g., if files are stored on a different drive that does not exist on your own computer). Clicking “Skip” or “Cancel” aborts the import, and the external files will not be stored.
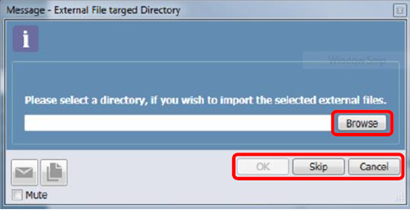
Note: When importing a script with referenced external files (e.g., VB scripts), the script and the referenced files will be stored in the same folder on the target system. If the target system’s folder is inaccessible, the “Inaccessible import paths” dialog box opens. All inaccessible target system folders are grouped by their root directory. The dialog is displayed for each of these root directories.
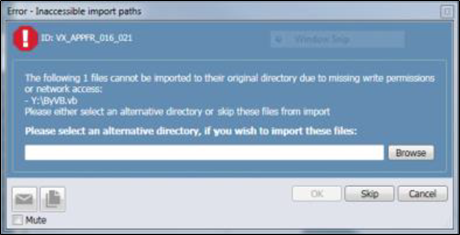
- Click “Browse” and select the desired directory on the target system. Then click “OK”.
- To avoid storing the referenced external files of a root directory, click either “Skip” or “Cancel” to abort the import.
Next steps in case of further questions:
- Note your serial number. Where do I find my serial number?
- Create a service request.
Link to Tecan Product Page:
Fluent® Automation Workstation
401815-004
