1. Usual root causes
Magellan™ software includes a demo/simulation mode. Due to issues such as USB connection failure or user error, the simulation mode may be activated accidentally.
2. First aid
The text at the very bottom of the Magellan™ software window indicates to which instrument Magellan™ is currently connected.
In the screenshot below, Magellan™ is connected to an Infinite® F50 instrument in simulation mode: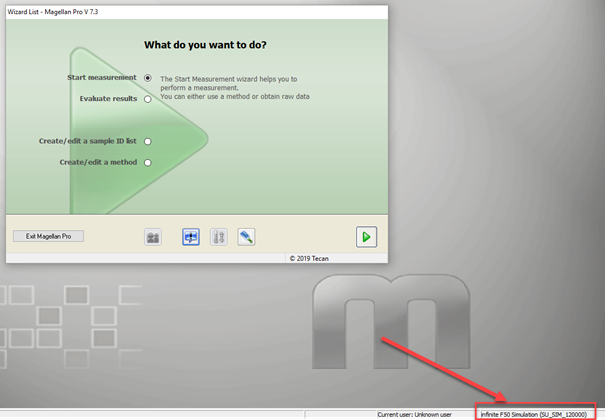
When creating data in simulation mode, a warning will be displayed on the printout:
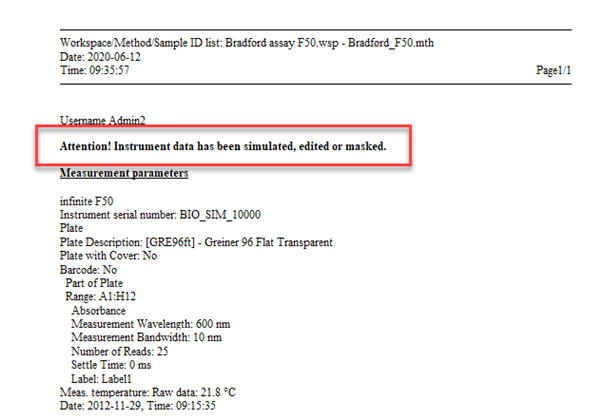
The Magellan™ result file (*.wsp file) also indicates whether the data were created in simulation mode or by a real instrument. Data created in simulation mode include a tilde symbol (~) after the raw data value: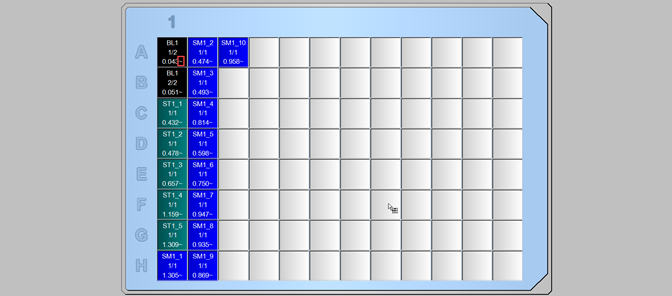
3. Typical solution
Follow the procedure below to connect to a real instrument again.
Switch on your reader and start the Magellan™ software.
In the main wizard page, click the “Miscellaneous” button: .
In the window shown below, click the “Instrument control” button and then “Change instrument”.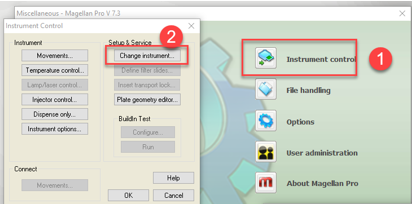
In the window that opens next, select your connected reader using the drop-down menu or by selecting “Find any” in the Instrument section.
The reader must be switched on before connecting to the software.
If you use a Tecan® Connect™ stacker together with your instrument, select the connecting port for the stacker from the drop-down list or select “Find any” in the Stacker port section. If no stacker is used, select “None”.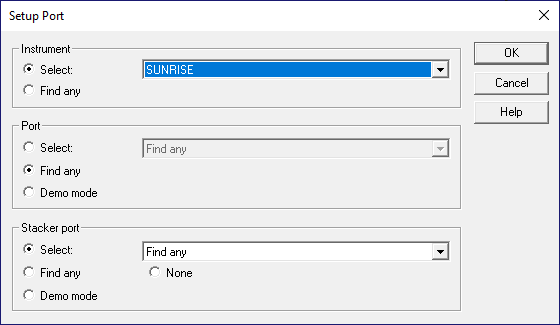
Once the reader successfully connects, it initializes and makes a sound, and the window below appears: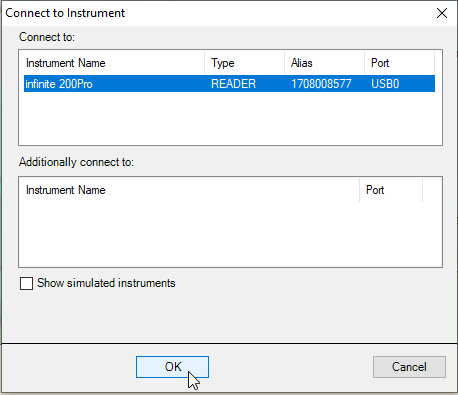
To connect in simulation mode, select “Show simulated instruments”, choose the preferred instrument from the drop-down list, and click “OK”.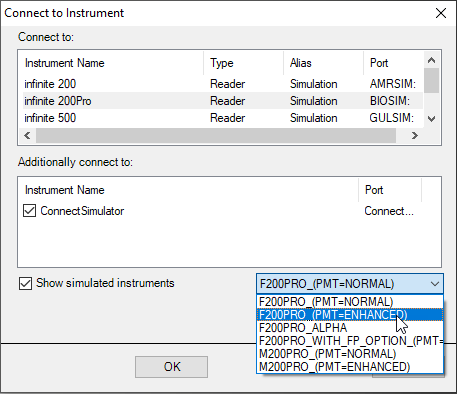
4. Further recommendations
If the procedure above does not resolve your issue, create a service request and contact Tecan®.
Further help
For further help, please refer to our Helpdesk.
Link to Tecan Product Page
401822-004
