Tips and troubleshooting to resolve connection and communication issues between Spark and PC
Download here our Recommendations for Spark® software installation for further information.
1. Initial Situation
During measurements with a Spark®, the instrument stops during the run and the status LED starts flashing red. Additionally the error ERR9XXX: Connection has been lost appears.
![]()
![]()
A possible cause of such errors can be a disruption of USB communication to the Spark. This USB stop can be related to PC hardware or Windows operating system power settings.
2. First aid
Please follow the restart procedure:
- Switch off the Spark on the rear side of the instrument.
- Disconnect the power cord of the Spark.
- Wait for 30 sec.
- Turn off your PC.
- Reconnect the power cord to the Spark.
- Turn on your PC - wait until the restart is completed and log in with the user account.
- Switch on the Spark on the rear side of the instrument.
- Wait for the status LED of the Spark to change its color to magenta (pink).
Start Spark Control or Spark Control Magellan software and check if the connection to the instrument is reestablished.
3. Potential solutions:
PC Settings
We recommend making several changes to the standard Windows settings to ensure smooth operation of your Spark. Specifically, it is important to disable Windows Power settings that could set USB ports in hibernation mode and thus impede communication to the Spark instrument.
Note: Windows settings may reset to default settings again after installing a Windows update.
- Windows power settings -> change all power save functions to “Never”
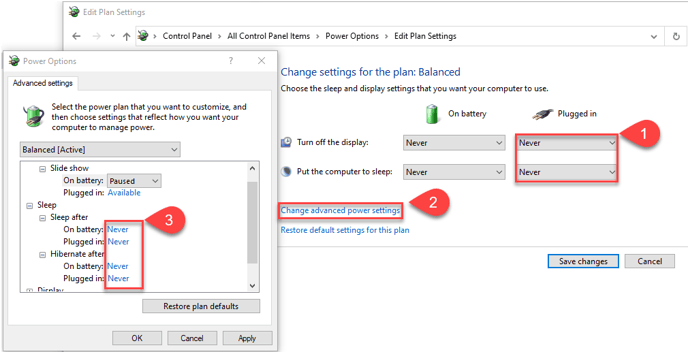
- Windows Device Manager-> For each USB controller, open the Properties by using the right mouse click , go to Power Management, and deactivate the Power Save Function for each one. This requires admin rights.
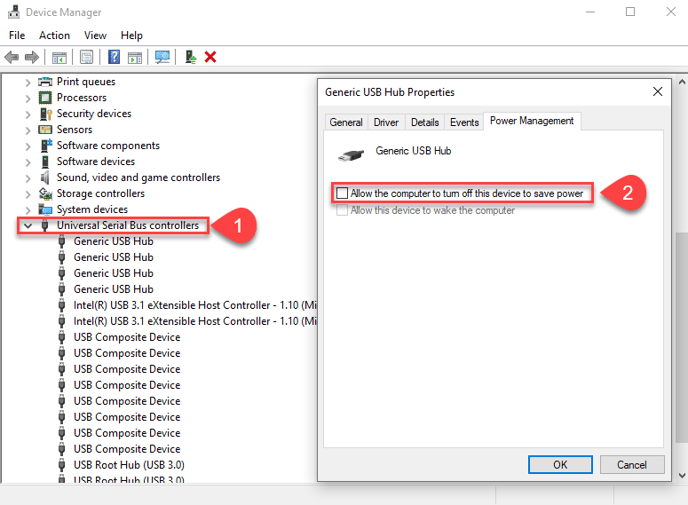
- If Laptop computers are used for Spark measurements: plug in the Laptop via power cord. If you are operating in battery mode, power settings may disable USB communication or the battery may run out.
PC and Windows updates
- Make sure the latest Windows, BIOS and driver updates are installed on your PC. We recommend using Windows 10 version 22H2.
Anti-virus / Backup programs/ End-point Management Systems
Consider adjusting the scheduled timing of your virus scan and/or backup to avoid interference with active measurements, such as during a long-term kinetic measurement running overnight. Please contact your IT administrator for clarification.
Hardware Recommendations:
- Tecan provides a high-quality USB cable to connect the Spark. We recommend that you only use the USB cable provided with the Spark.
- If all measures provided above do not solve the problem, we highly recommend installing a USB plugin-card to connect Spark:
Example of an USB 3.0 plug-in card: Startech – Product ID: PEXUSB3S25
https://www.startech.com/en-us/cards-adapters/pexusb3s25
4. Further Recommendation
If the issue cannot be resolved:
- Note your instrument serial number.
- Create a service request and include the serial number.
The Spark® instrument generates log files whenever the instrument is connected to the computer.
All log files are centrally stored under this path on the local hard drive C:
C:\Users\Public\Documents\Tecan\LogFiles\SparkControl
5. Next steps
Send these collected log files to Tecan® using your local Helpdesk email address.
Further help
Link to Tecan Product Page:
401821-020
